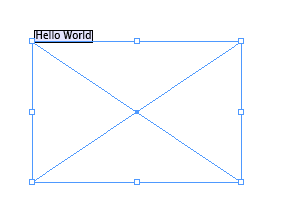When it comes to scripts or plug-ins, Mac alias files can be used as if they are 'the real thing' - InDesign will treat an alias file as if it is the script or plug-in it is referring to. I'll explain how you can use that feature to your advantage.
Sadly enough, a Windows shortcut file is not treated with the same respect by InDesign - a Windows shortcut file is simply ignored, so shortcuts are out.
Luckily, Windows has a 'hard-linking' feature that can be used in the same way as Mac alias files - I'll explain that too.
The basic idea is to avoid 'scattering' copies of your script or plug-in around your hard disk. As soon as you start copying stuff around, it becomes easy to lose track of which is which, and in the heat of the moment, you might get older and newer versions mixed up.
A typical scenario would be: you're creating a script that needs to work both on InDesign CS3 and InDesign CS4. You're testing and debugging - and each time you want to swap between CS3 and CS4, you need to copy the script in progress from one Scripts folder to the other.
And then the phone rings, and you're caught in mid-swap. After the phone call, you forgot: did you complete the copy or not? So, where is the most recent version - in the CS3 folder or in the CS4 folder? Frustrating, isn't it?
To avoid doing 'the shuffle', you can instead store a single 'master copy' of your plug-in or script somewhere on your hard disk.
If you are using a source code control system like SVN or CVS, the master copy would probably reside somewhere in a folder structure managed with the source code control system.
Then, instead of copying the script or plug-in to it's 'active location' (e.g. one of the InDesign plug-ins folder, or one of the InDesign scripts folders), you instead create a 'stand-in' which always refers back to the master copy of the file.
On Mac, you can use an alias file for that - pretty easy. Create an alias of the script or plug-in and plunk the alias into the proper InDesign subfolder - and everything will work as if the 'real thing' was there.
On Windows, you might be tempted to try shortcut files - but that does not work. Instead, you need to use a hard link, which you can create from a command-line window with the following command:
fsutil hardlink create
where [destination] is the path of the hard link to be created and [original] is the path of the original file. Depending on your setup and Windows OS version, you might need to launch the command-line window as user 'Administrator', so you have enough privileges.
You can use this command to create hard links to folders as well as files - but I recommend you only use it for hard links to files.
Also keep in mind that this command only works on NTFS volumes (so FAT volumes are out), and both original and destination need to be on the same volume - but in most cases that's all you need.
Hard links are a low-level NTFS feature, and hard links to folders are not well supported in Explorer - and as a result, they're very dangerous things - they don't behave like Windows shortcuts, and that is where the danger lies.
Suppose you had created a hard link from a folder, and then you attempt to delete the hard link later on. Doing that in Explorer would actually also delete all the items that reside in the original folder - not what you'd expect. Explorer treats the hard link as the real thing, and when you delete a folder, it simple-mindedly will empty the folder first - blissfully unaware that the folder is still being used via the original directory entry.
Once a hard link to a folder is created, it's not easy to get rid of without also losing the contents of the folder.
In short: avoid issues - only create hard links to files on Windows; that's much safer.
There's another caveat with regards to hard links on Windows. If you use a hard link to a script file, you must make sure that the text editor program you use does not create backup files because that tends to mess up the hard link - typically, the text editor will simply rename the original file 'test.jsx' to 'test.jsx.bak' or so - taking the hard link along, so it now refers to the .bak file instead of the modified .jsx file.
Turn the backup feature off, and all will be well. I've tried it with Notepad and ExtendScript toolkit, and things seem to work well: if I edit the script via its hard link, the original script is updated as well. I also use UEStudio as a text editor - and at first I ran into problems because this editor makes .bak files by default. Once I switched that off, things worked well.
With regards to maintaining hard links to plug-ins generated from Visual Studio: make sure to use Build, not Rebuild - Rebuild will destroy the original and break the link.
So, that's it for now - hope this makes your life a bit easier!